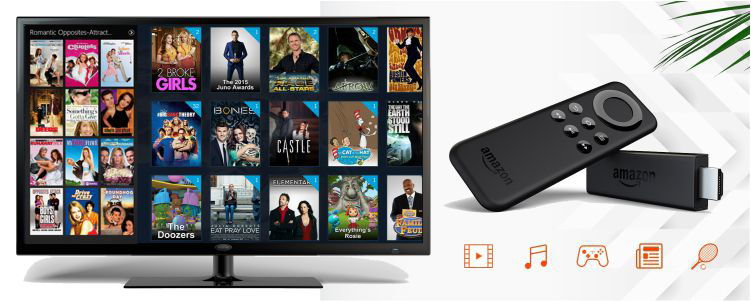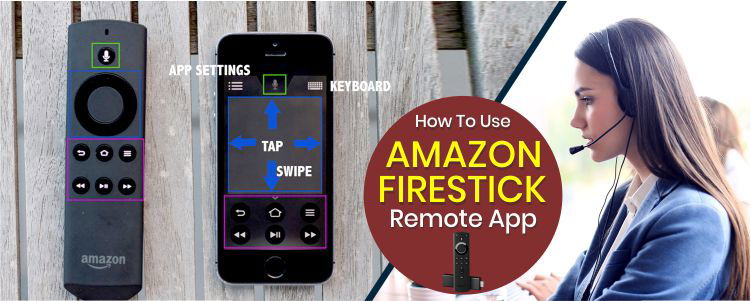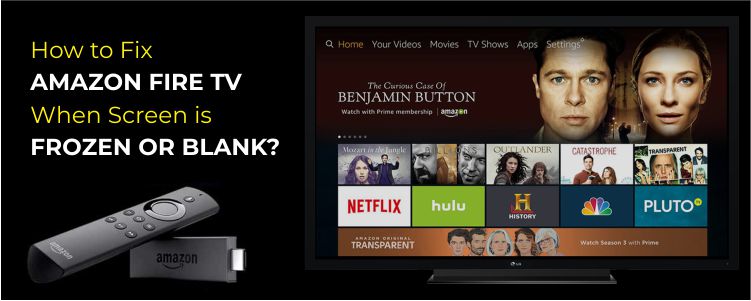Amazon Firestick is an amazing streaming device that lets you stream your favorite video content on-demand anytime from anywhere. This portable device is a fantastic innovation that has reshaped the way you watch television. At one end technology eases life and on the other end, it causes problems. For instance, Amazon Firestick gets frozen or the TV screen goes blank. Below are some tips and suggestions to quickly fix firestick says no signal and the screen goes blank issues while using the Firestick.
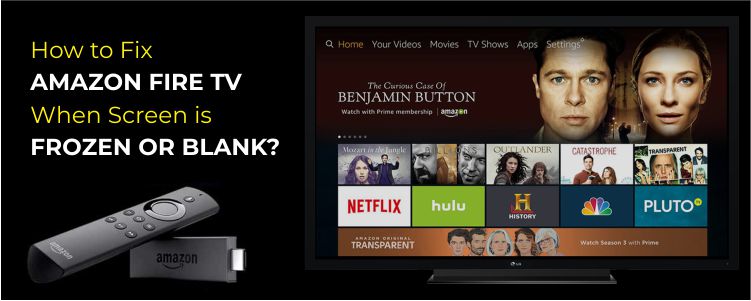
Initial steps to be taken when Firestick is frozen
Before doing anything else, just restart your Firestick, just like you reboot your PC when it gets frozen. Generally, the Firestick TV startup gets frozen and when it happens you are unable to operate the voice remote. So, the first step should be restarting the Amazon Firestick. You also have an alternative to approach Amazon official tech support when the issue doesn’t get resolved by restarting the Firestick.
If Amazon Firestick is unresponsive;
• Restart your Amazon Firestick- cut the power for a few minutes and remove the cord from the device. Wait for some time then plug-in the cord and restart the device. Likewise, you can restart your device through the Alexa voice remote if the fire stick is still unresponsive. To reset the Firestick, just press select and Play/pause button for a few moments.
• Use the right power adaptor- Make sure you are using the right power adopter that came along with the firestick.
• For 1st and 2nd generation Firestick, use high-speed HMDI cable- by plug-in High-speed HDMI cable into your TV, you make sure your firestick works properly with no interruptions. Don’t forget to check the connection of the HDMI extender before starting to play the firestick.
These are some simple and basic troubleshooting tips that can be easily understood by anyone whether it is a techno or non-techno savvy person.
What if Amazon Firestick is blank?
Just like the frozen screen, your TV screen may turn blank and back all of a sudden. Before you guide you step by step to fix this issue, we let you know that Amazon support number is there for you so that you can get instant help by the experts.
To resolve a Blank or Black screen issue;
1. Use different HDMI cable- try using the different HDMI cable to make sure that the original HDMI cable has no issue. After plugging the different HDMI cable, reconnect your device.
2. Check Firestick device settings- check all the settings to make sure that the HDMI input channel is set to the Amazon Firestick.
3. Power off all the devices- quickly power off all the devices connected with your television. Once it gets done, turn on Amazon Firestick only.
4. Change Television Resolution- by using the Remote pushing the up and rewind button at the same time, change resolution from 1080p to 72p.
Initial steps to be taken when Firestick is frozen
Before doing anything else, just restart your Firestick, just like you reboot your PC when it gets frozen. Generally, the Firestick TV startup gets frozen and when it happens you are unable to operate the voice remote. So, the first step should be restarting the Amazon Firestick. You also have an alternative to approach Amazon official tech support when the issue doesn’t get resolved by restarting the Firestick.
If Amazon Firestick is unresponsive;
• Restart your Amazon Firestick- cut the power for a few minutes and remove the cord from the device. Wait for some time then plug-in the cord and restart the device. Likewise, you can restart your device through the Alexa voice remote if the fire stick is still unresponsive. To reset the Firestick, just press select and Play/pause button for a few moments.
• Use the right power adaptor- Make sure you are using the right power adopter that came along with the firestick.
• For 1st and 2nd generation Firestick, use high-speed HMDI cable- by plug-in High-speed HDMI cable into your TV, you make sure your firestick works properly with no interruptions. Don’t forget to check the connection of the HDMI extender before starting to play the firestick.
These are some simple and basic troubleshooting tips that can be easily understood by anyone whether it is a techno or non-techno savvy person.
What if Amazon Firestick is blank?
Just like the frozen screen, your TV screen may turn blank and back all of a sudden. Before you guide you step by step to fix this issue, we let you know that Amazon support number is there for you so that you can get instant help by the experts.
To resolve a Blank or Black screen issue;
1. Use different HDMI cable- try using the different HDMI cable to make sure that the original HDMI cable has no issue. After plugging the different HDMI cable, reconnect your device.
2. Check Firestick device settings- check all the settings to make sure that the HDMI input channel is set to the Amazon Firestick.
3. Power off all the devices- quickly power off all the devices connected with your television. Once it gets done, turn on Amazon Firestick only.
4. Change Television Resolution- by using the Remote pushing the up and rewind button at the same time, change resolution from 1080p to 72p. Read More...
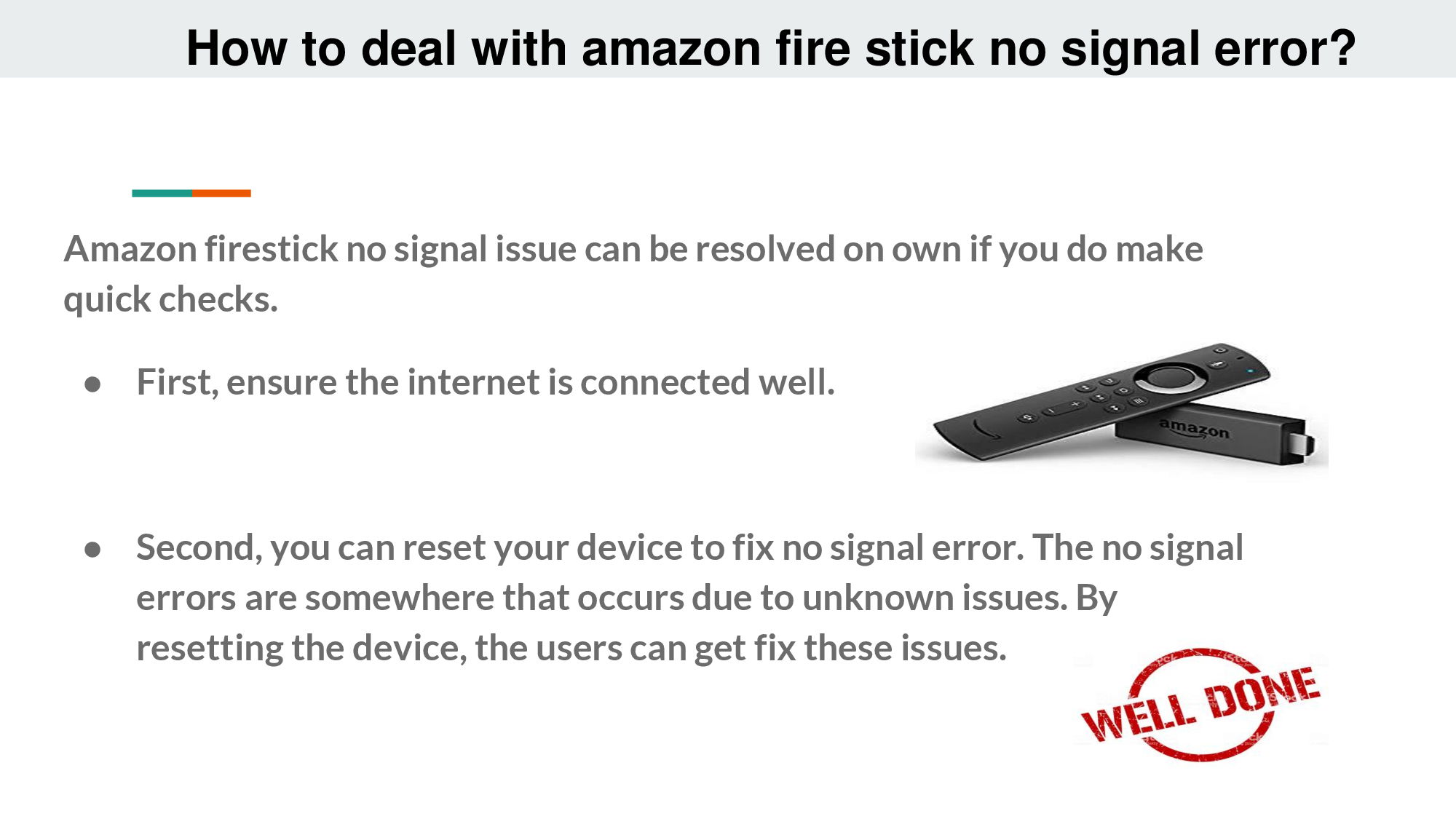
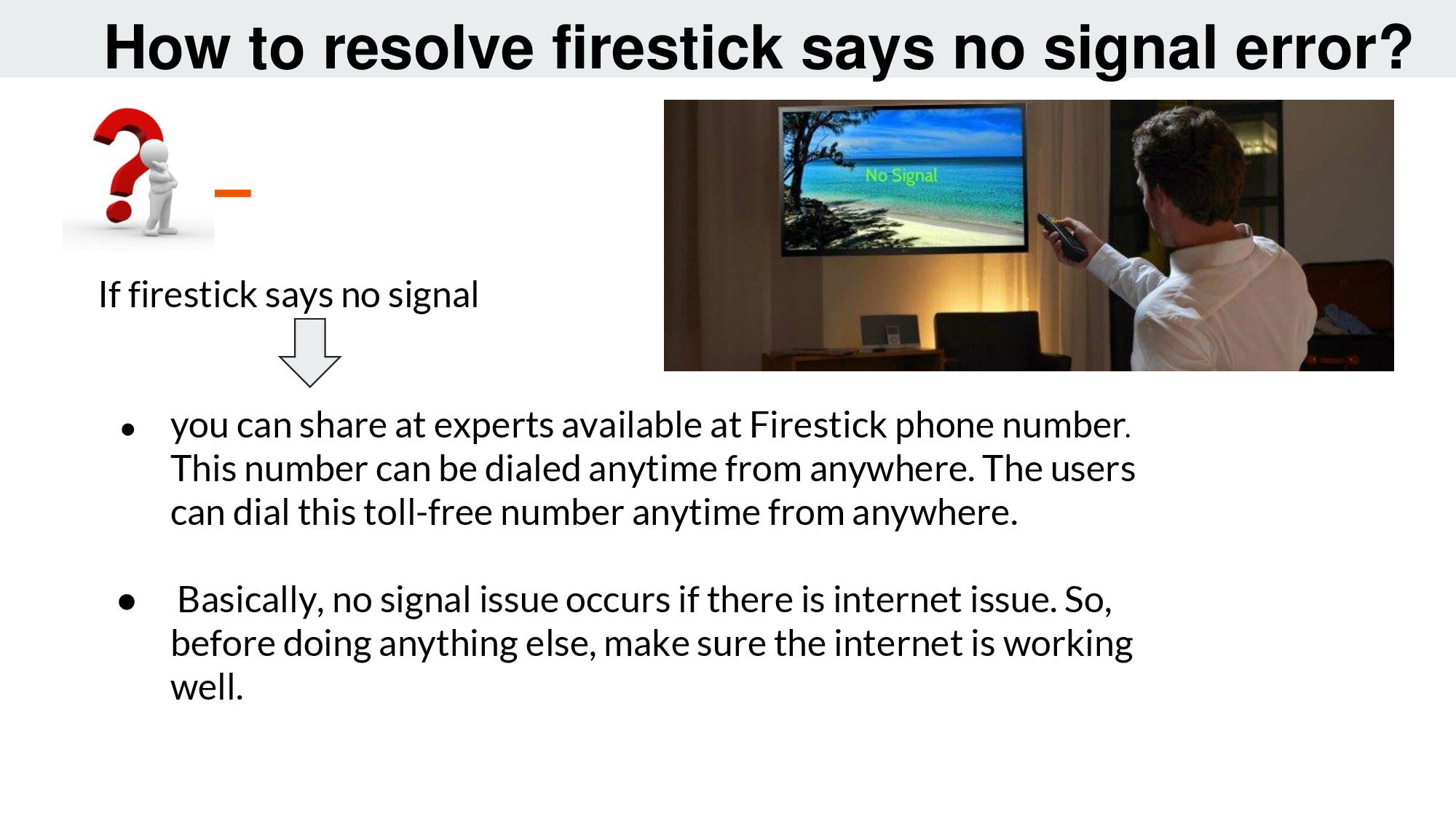
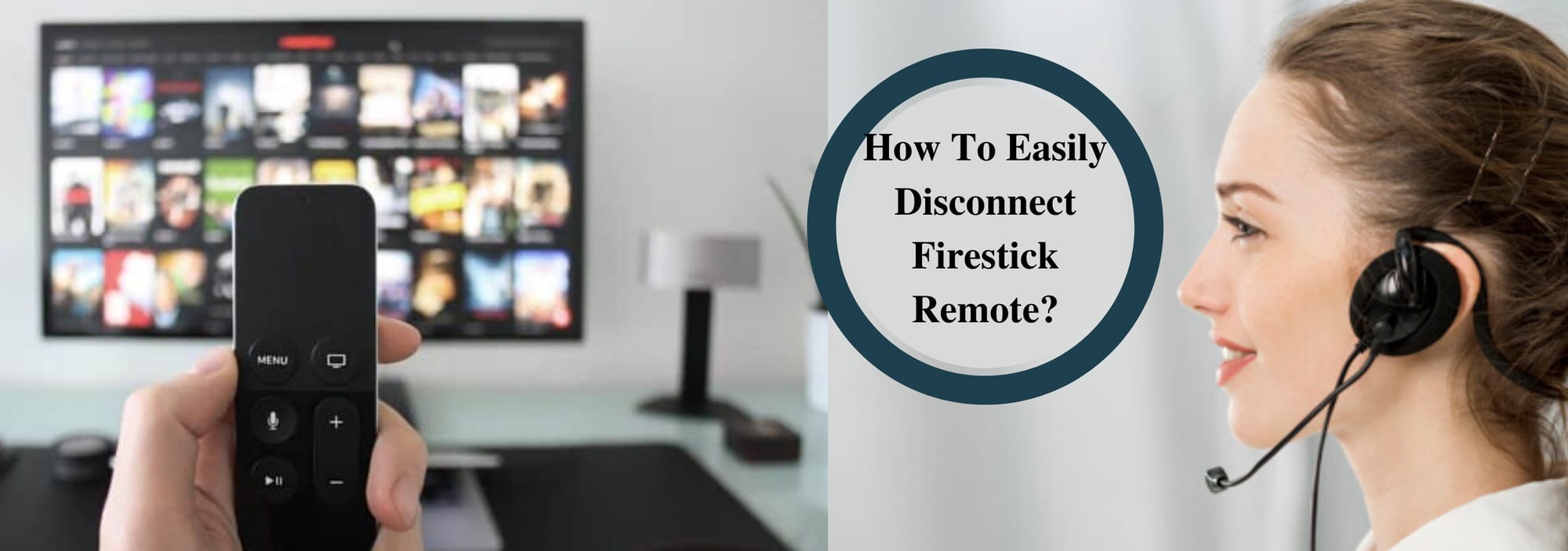


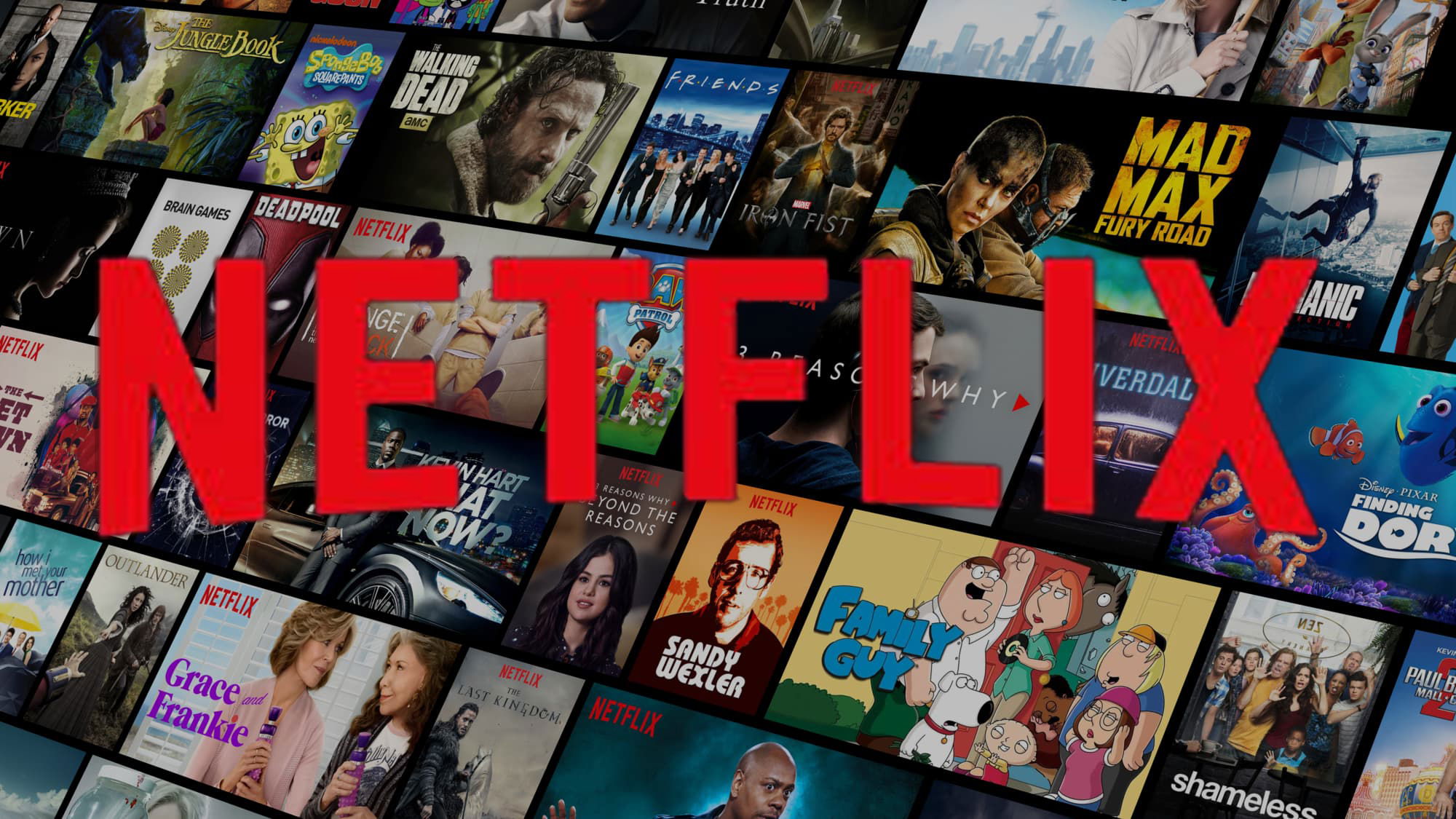 • HBO NOW
• HBO NOW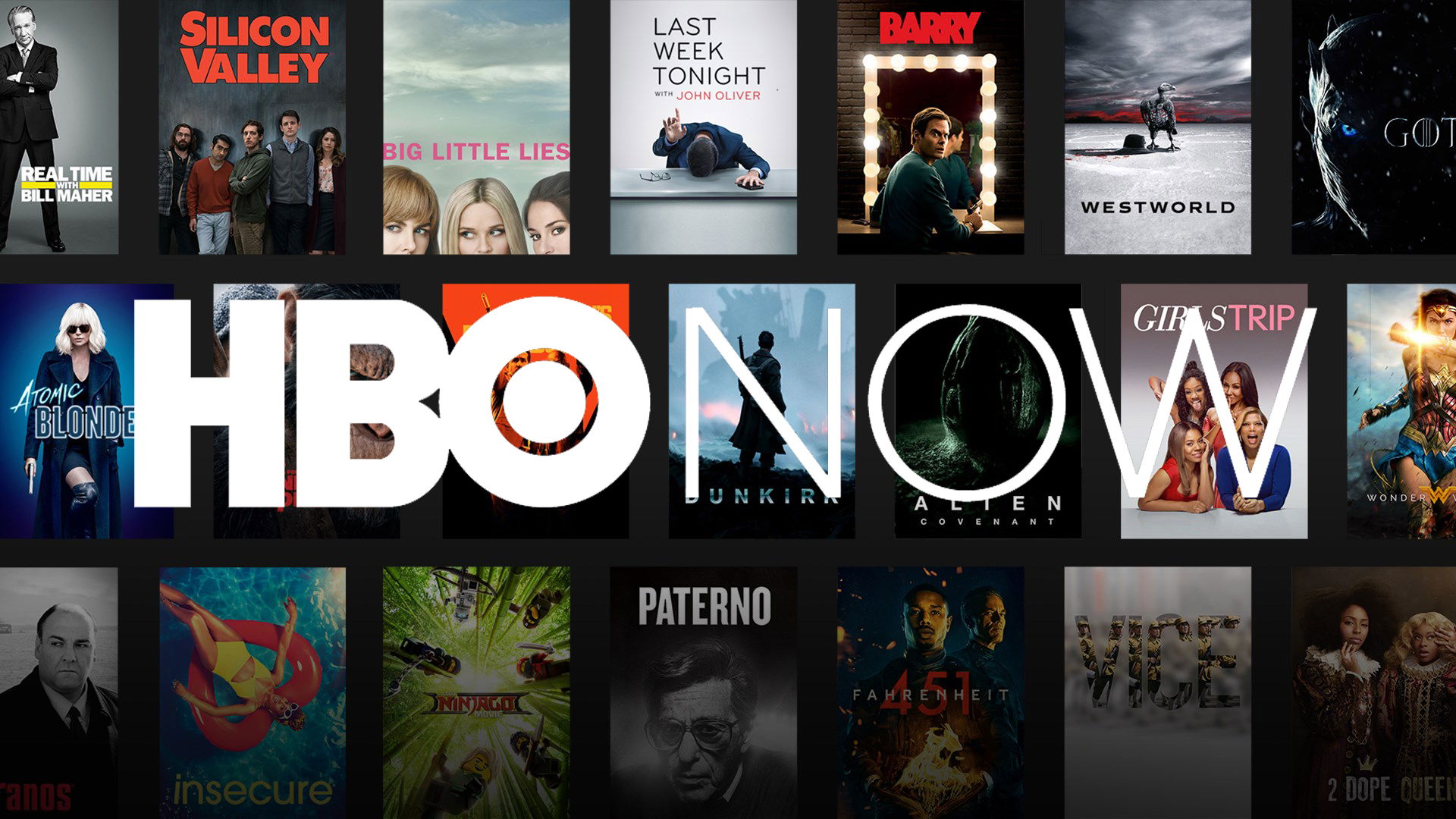
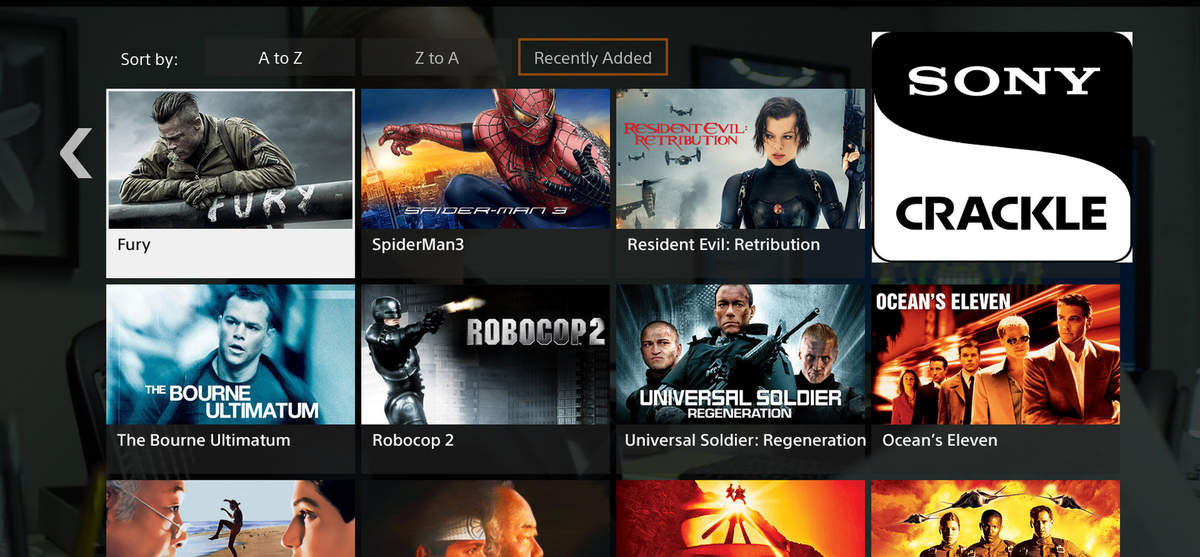
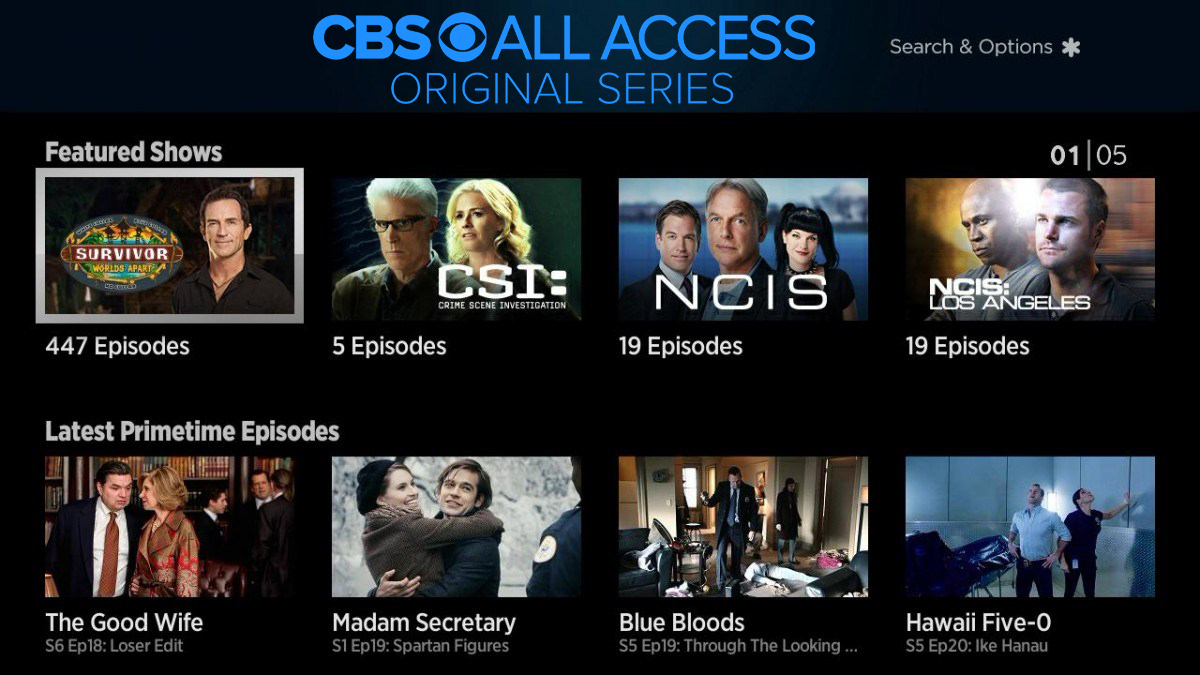

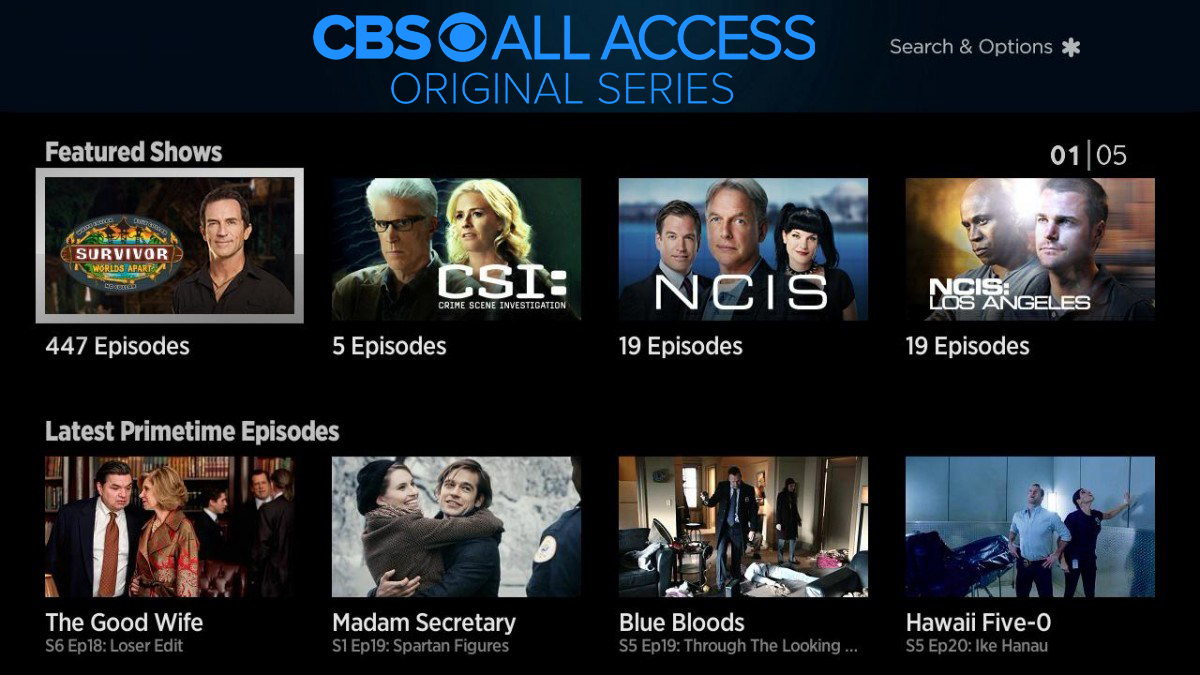

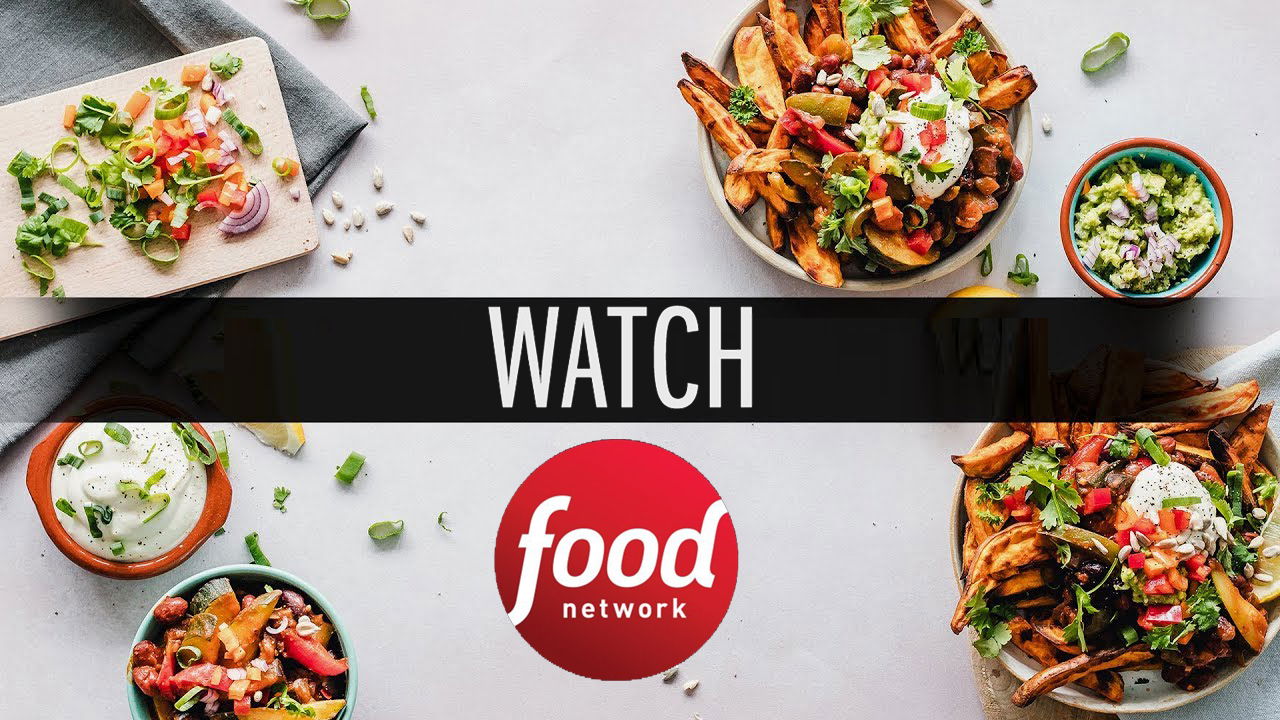 When it comes to paying membership on Firestick, the users should know that purchasing Firestick is a one-time investment, but if you want to access streaming services like Netflix, you have to purchase a membership. You have to purchase a membership for every paid streaming service.
When it comes to paying membership on Firestick, the users should know that purchasing Firestick is a one-time investment, but if you want to access streaming services like Netflix, you have to purchase a membership. You have to purchase a membership for every paid streaming service.